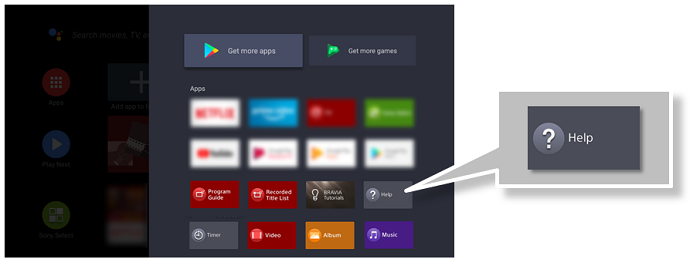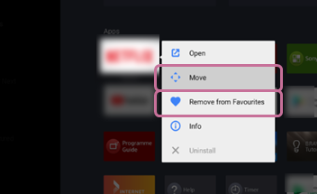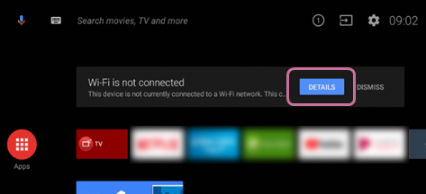Back to overview New features >>
Android 8.0 Oreo Home Screen: streamlined, dynamic and customisable
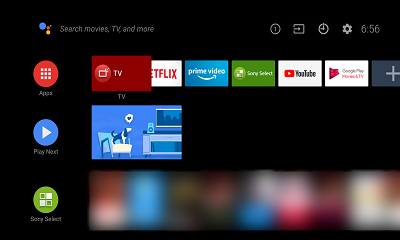 Admire the new streamlined layout
Admire the new streamlined layout
1. Search using voice search/on-screen keyboard.
2. Check the TV’s inputs and settings.
3. See the latest notifications.
More information >>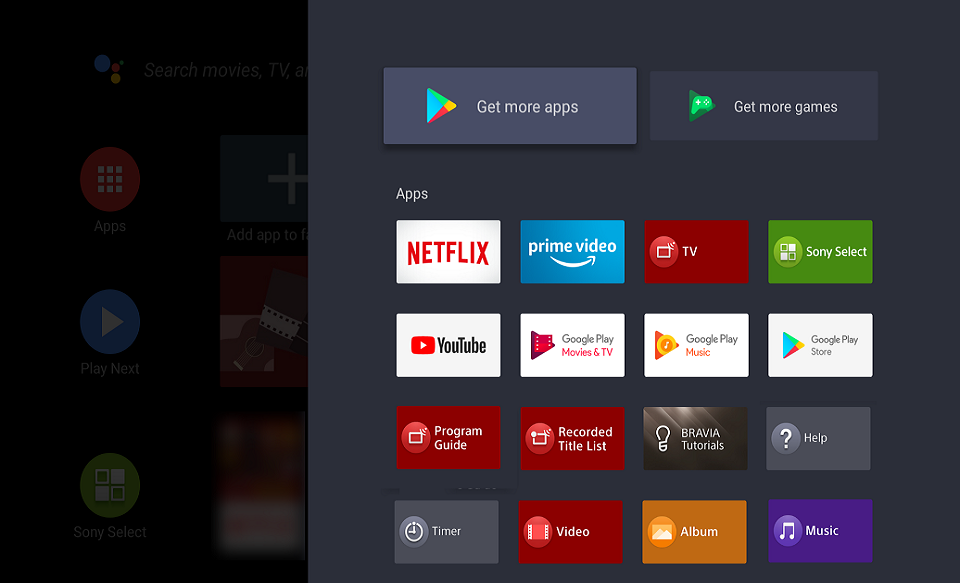 View Apps or Play Next content
View Apps or Play Next content
Display, download, add or change the order of your favourite apps. Alternatively, use Play Next to resume watching your videos or to start the next episode.
More information >>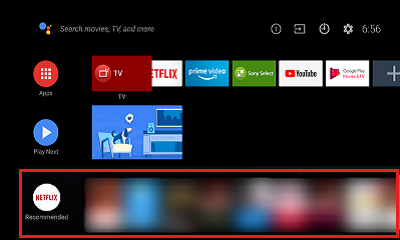 Play recommended Channels or customise them yourself
Play recommended Channels or customise them yourself
View recommended content from video streaming services or customise channels.
More information >>
Back to overview New features >>
The Home Screen menu in detail
Pressing the HOME button on the remote control, will take you to the Home Screen. From here, you can search for new content and select recommended content, apps and settings.
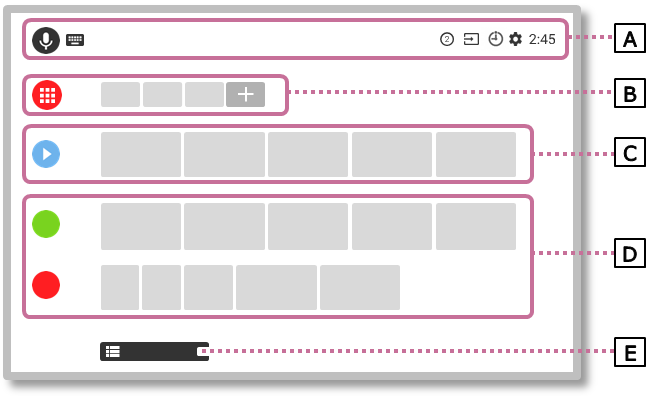
[A] Search, Notifications, Inputs and Settings
| Icon | Description |
| voice search/on-screen keyboard: Input keywords with the microphone on the remote control or the on-screen keyboard on the TV and search for various content. | |
| Notifications: Displayed when there are notifications such as when there is a connection issue. The number indicates the number of notifications. | |
| Inputs: Switches the input device connected to the TV. | |
| Settings: Configure various TV-related settings. | |
 | Timer: On timer automatically turns on the TV at a specific time, such as when a programme that you want to watch comes on. It also allows you to use the TV as an alarm clock. |
Software update notifications
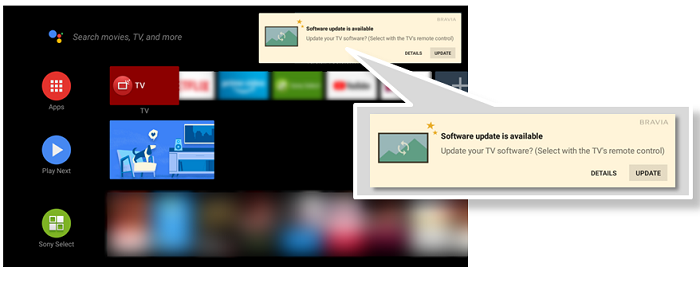
Picture-in-Picture (PIP)
- The Picture-in-Picture (PIP) small screen, control buttons and information appear in the Home menu. The small screen is located on the bottom left-hand or right-hand corner of the Home Screen. For more information on the PIP function, please check the Help Guide found on your TV's product page.
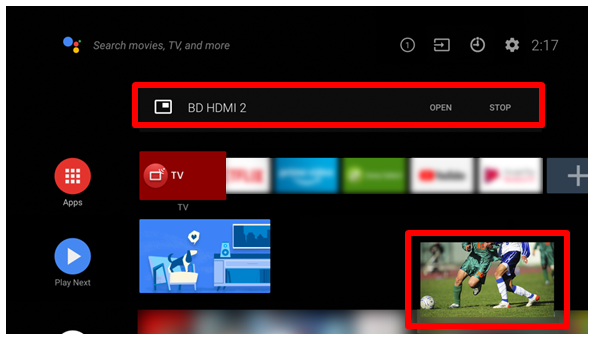
[B] Apps 
Display your favourite apps.
- Displaying the list of apps:
If you selectApps or press the APPS button on the remote control, a list of installed apps is displayed.
- Downloading apps:
Select Google Play Store from the list of apps.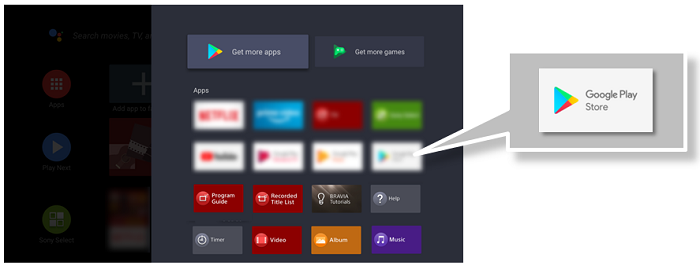
NOTE: Apps you install will be displayed in the list of apps. - Adding an app to favourites:
Select Add app to favourites to add an app to favourites. - Changing the order of apps / removing a favourite:
If you select an added app and press and hold thebutton on the remote control, you can change the order or remove a favourite.
[C] Play Next 
In Play Next, you can see content such as video programmes you have not finished watching, the next episode or new seasons of your favourite programmes, and the content you added to Play Next.
NOTES:
- Partially watched content is automatically added to Play Next (B).
- You can manually add content to Play Next by selecting content on any channel and then pressing and holding the SELECT
button on the remote control.
- Not all services and content can be added to Play Next.
- The Play Next section will not appear if there is no content.
[D] Channels 
The rows under [B] Apps are called Channels. Here, you can watch recommended content from video streaming services.
*[C] Play Next is also included in Channels.
[E] Customise channels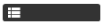
Customise channels is used to display or hide the selected channels.
NOTE: To return to the Home menu, press the BACK button on the remote control.
Troubleshooting:
- Need some help?
Tips, solutions and other support information are available by pressing the HELP button on the remote control or selecting the Help icon in the list of apps. - When the Internet is disconnected
When your TV is connected to the Internet, available services and apps are displayed on the Home menu. On the other hand, when the Internet is disconnected, "Wi-Fi is not connected", "Unable to access Internet" or "Ethernet is not connected" are displayed on the TV screen.
You can selectDISMISS to hide the message temporarily or connect the TV to a network to hide it permanently.